Note: We asume you are using a child theme and that you will be updating the parent theme so you won’t lose any previous customization in the process.
Note: this method requires file transfer over SFTP/FTP using a client like FileZilla so we assume you have done this before. If you haven’t had experience with FileZilla, here’s a link to their usage instructions (and the entire documentation), but it’s pretty straight forward i.e. login and start transfering files with drag-and-drop.
Firstly, make sure you backup your files and database just in case. And secondly, we strongly recommend updating your theme locally to test things out as updates always carry a bit of a risk of unexpected results. Depending on your hosting provider, you should be able to request/schedule a backup of your website and database. Even if you don’t backup, you won’t lose any of your posts or images etc. because we’re not touching the database.
Next, go to My Account > Downloads and download your theme files. If you didn’t buy or download your theme on SkilltechWebDesign.com, then go to where you bought/downloaded your theme from and downlaod the new version. For Skilltech downloads, remember, the .zip file you download is NOT the theme file itself. Unzip the main download file and look for the folder “Theme Files”, there is your new theme zip file. You need the theme file, NOT the child theme file (e.g. particle.zip, not particle-child.zip).
You can now unzip the theme file and it will create a folder containing the theme (e.g. particle). Open the folder and make sure that style.css file and “admin” folder are located inside. Now rename the theme folder to something other than what it is (e.g. if it’s named particle, you can rename it to my-new-particle / use only small letters and dashes).
From this point on let’s assume that your theme folder is named particle and that you renamed your new theme folder to my-new-particle.
Now open FileZilla and connect to your server. Locate your website. The root of your WordPress website will contain wp-config.php file. From there, open “wp-content” and then “themes” folder. “particle” (or your current theme name) folder should already be there.
There is an option to overwrite all the files inside particle folder with files from my-new-particle folder but we will go with the rename method which makes the switch in less than a second, you don’t expose your website to various issues while the overwritting is happening, and you get to keep the old theme files in case the update causes any errors.
As the name suggests, the switch method goes like this:
- copy the new (renamed) folder next to the existing theme folder
- rename the existing (old) theme folder to something new
- rename the newly uploaded folder to the original theme name
- delete the old folder
So, to do this:
- copy the “my-new-particle” folder the “wp-content/themes/” folder
- wait for the copying to finish (it can take some time)
- when it’s done, rename the existing (old) theme folder to sometning new (e.g. rename “particle” to “particle-now-old”)
- finally, rename “my-new-particle” folder to “particle”
That’s it, you can check your website now. It should run as usual and without any issues. If everything is OK, you should delete the old theme folder (you can firstly download it if you like).
NOTE: Theme folders are case sensitive, in this case the theme folder was particle. You will of course work with / look for your own theme folder.
If your theme uses the Revolution Slider or other bundled plugins (usually paid plugins which you get for free with the theme and can’t update with conventional “wp-admin > plugins > update” method), make sure you update it too! These plugins are usually located inside the theme folder and then plugins, it really depends on the theme author. The method for each of these plugins is the same as for the theme.
- unzip a plugin on your computer
- rename the extracted folder to something different
- connect to the server via FileZilla
- this time browse to wp-content/plugins (instead wp-content/themes)
- upload your renamed plugin
- when done, rename the old plugin to something else
- rename the uploaded (new) plugin to its original name
- delete the old plugin folder
- repeat for each of the bundled plugin

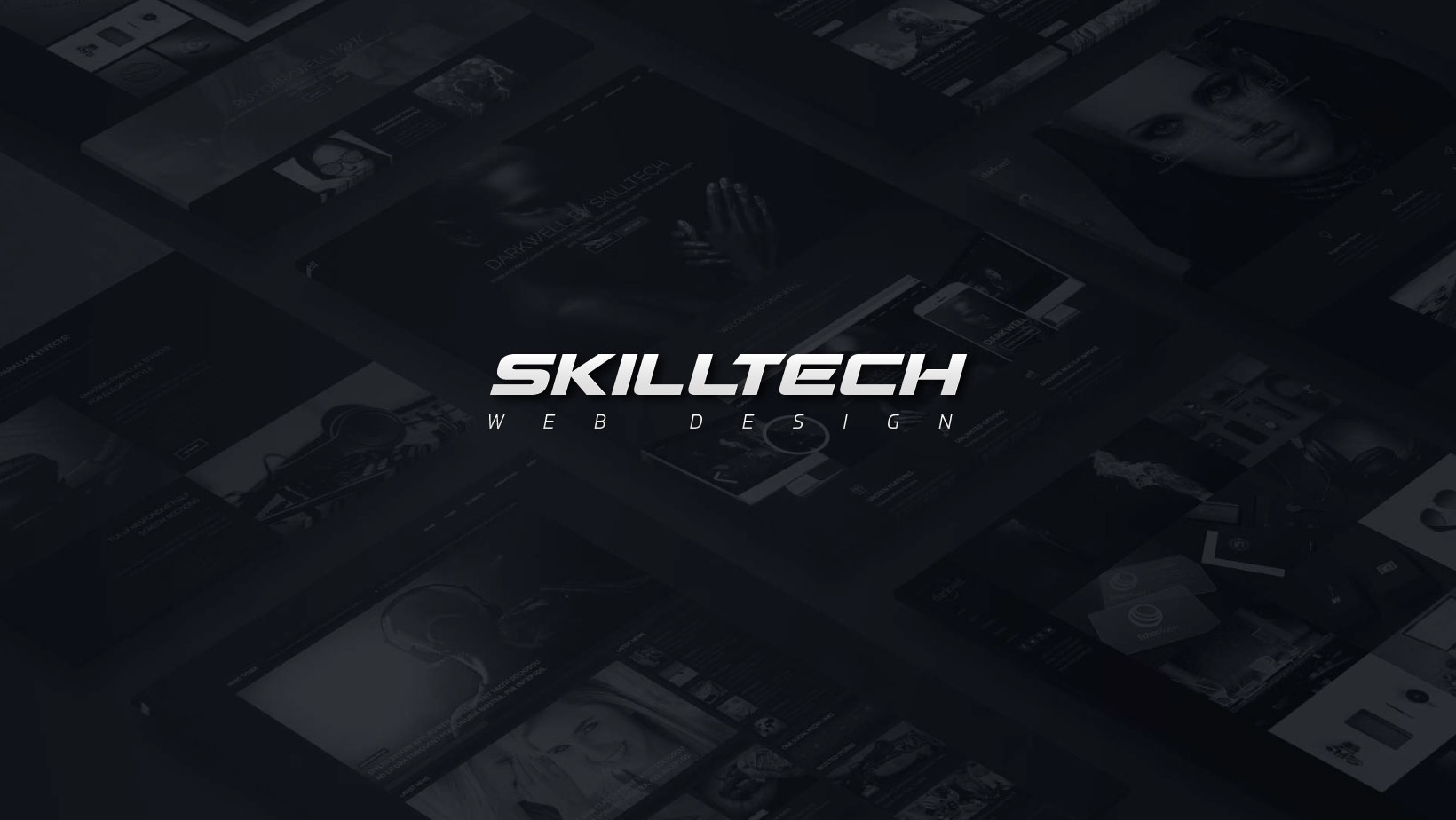
Leave a reply